Android
Google's flagship mobile operating system, offering strong user customizability and powerful developer applications.
Unconfusing Email to Android Tutorial
The following steps will walk you through how to use your email on your Android.
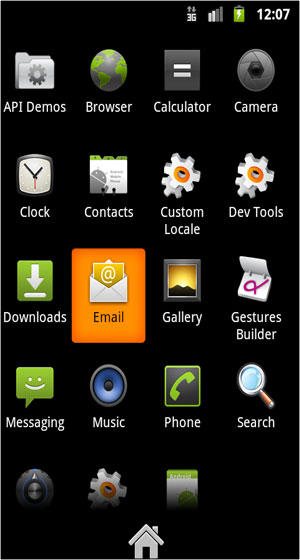
The clients that have mobile phones working with the Android OS can use the default mail application called: Email (In some Android releases the application name is Mail).
1. Tap Email or Mail.
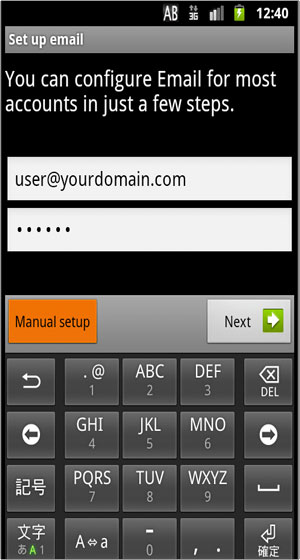
2. Enter your full email address.
3. Enter the password for your email address.
4. Tap Manual setup.
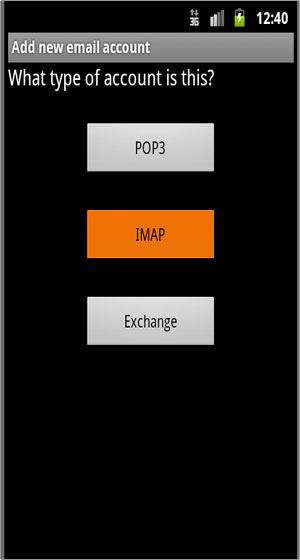
5. Choose the type of email account you will be using.
- POP3: POP3 will download the emails from the server and store them on your phone.
- IMAP: IMAP will store the emails on the server and show a cached copy on your phone.
- Exchange: Exchange is not supported as it requires a Microsoft Exchange server.
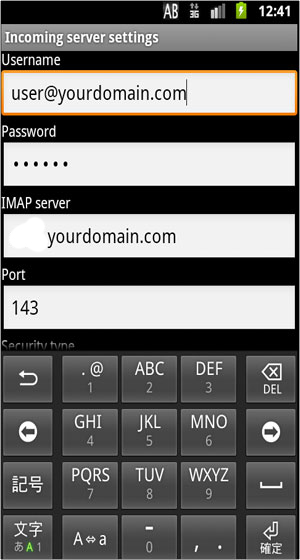
Incoming Server Settings
6. For Username, enter your full email address.
7. Enter your password for your email address.
8. Enter your domain address in the server field.
9. Use port 143 for incoming mail. You can use SSL but we recommend trying it without first.
- Non Secure (No SSL): 143
- Secure (SSL): 993
10. Select your security type. Note: Using "SSL (Accept all certificates) will be more compatible.
11. For IMAP path prefix, enter INBOX. This will allow for you to store your Sent, Drafts and Deleted emails on the server.
12. Tap Next.
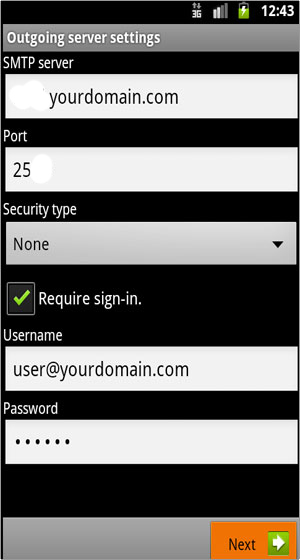
Outgoing Server Settings
13. For SMTP server, enter yourdomain.com.
14. Use Port 25 for the outgoing server port.
15. Select Security type (SSL), if you are unable to connect previously.
16. Check the Require Sign-in box.
17. Enter your full email address in Username.
18. Enter password for email address.
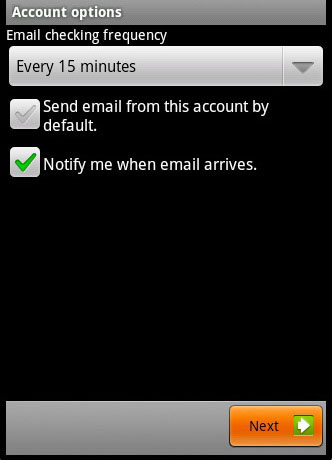
19. Select your preferences for email notifications.
20. Tap Next.
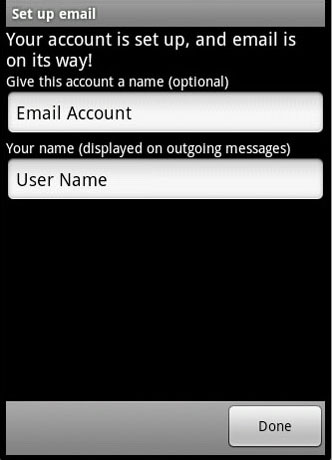
21. Name your email account.
22. Enter the name you would like to be shown on all outgoing emails that you send from your Android.
23. Tap Done.
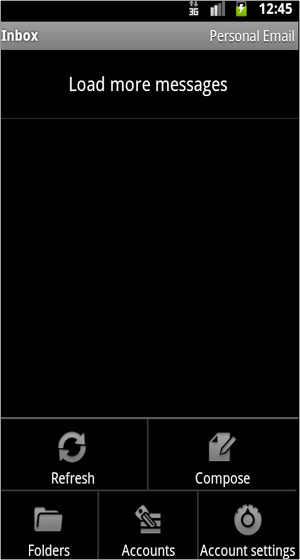
24. Finished! Your emails will now load.
