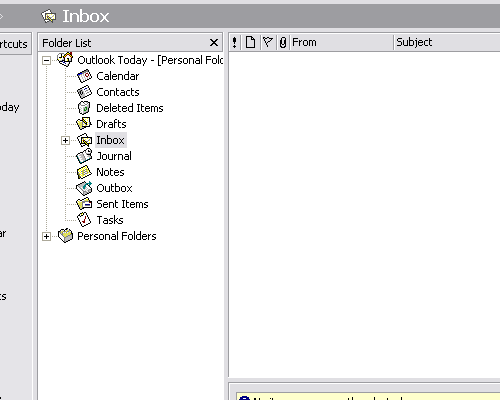Outlook
Microsoft's flagship email program, capable of managing email, calendar, and contacts for multiple accounts.
Outlook Email 2003 Tutorial
The following steps will walk you through how to setup Outlook to download your email. Just follow the instructions below the picture.
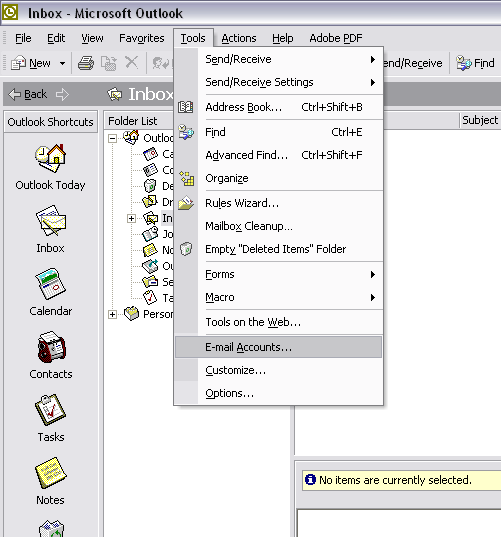
1. Double-Click the "Tools" menu.
2. Click the "Email Accounts" option.

3. Select "Add a new e-mail account".
4. Click the "Next" button.
You can also add email accounts from the "View or change existing e-mail accounts" option. If you’re not sure what accounts you have, you should select this option.
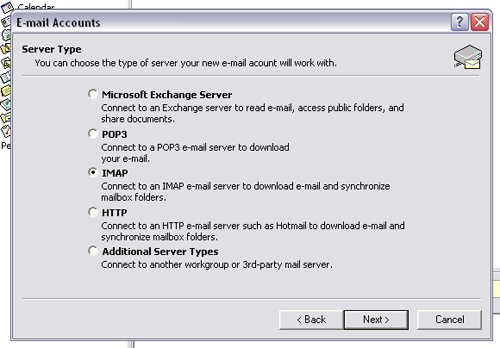
5. Select "IMAP". *
6. Click the "Next" button.
IMAP is primarily used in conjunction with a webmail system, which we also offer. It is useful in synchronizing both the emails on your computer, phone, and in your webmail box
Select POP3 if you do not plan on using webmail OR plan on "leaving a copy of messages on the server" which you can find under the Advanced menu in the "More Settings" dialog.
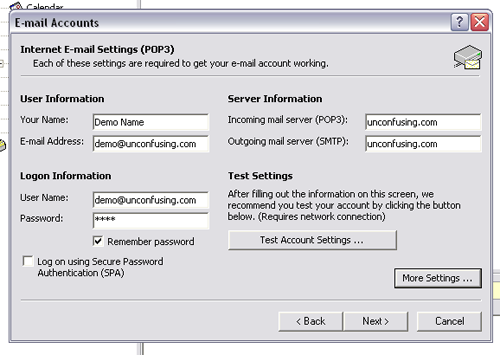
7. After entering all of the requested information, click "More Settings".
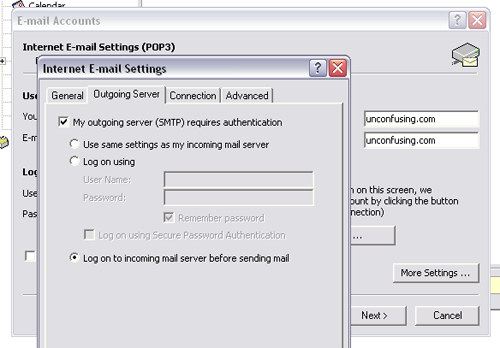
8. Select "My outgoing server...".
9. When the other options are open, select "Use the same settings as...".
10. Click OK. You're done here!
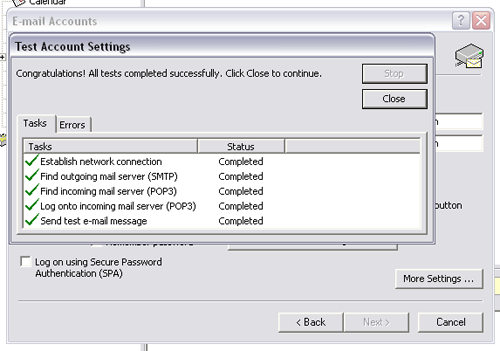
11. Test account settings again to make sure they are correct.
12. Click "Next".
13. Click "Finish".
You should be ready to receive email! Close this window when you're done to get back to the settings.