Outlook
Microsoft's flagship email program, capable of managing email, calendar, and contacts for multiple accounts.
Outlook Email 2007 Tutorial
The following steps will walk you through how to setup Outlook to download your email. Just follow the instructions below the picture.
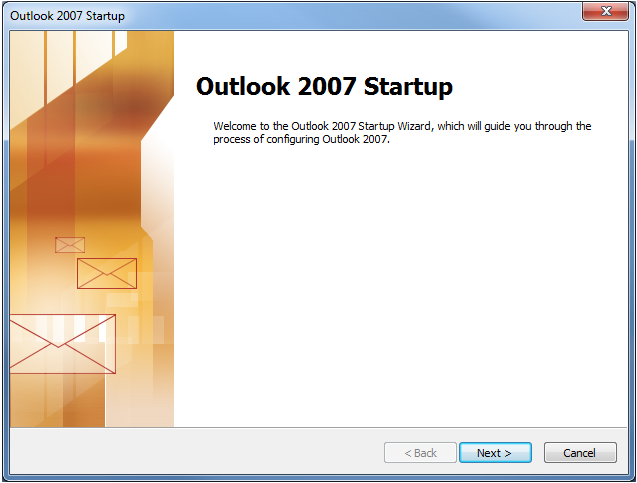
1. To begin, open Outlook 2007. The screen above should apppear.
2. Click the "Next" button.
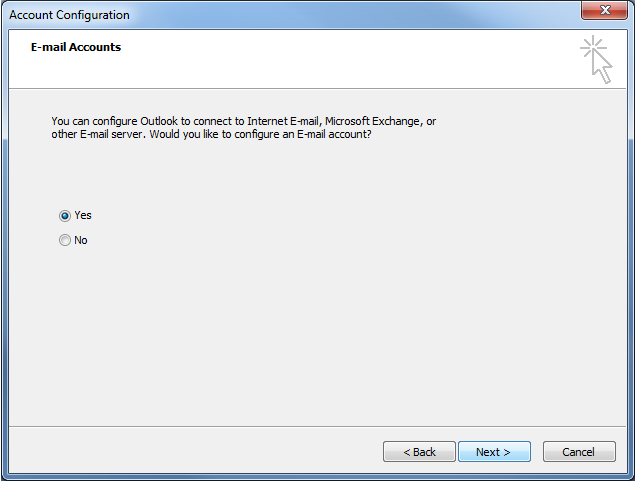
3. Select the "Yes" option.
4. Click the "Next" button.
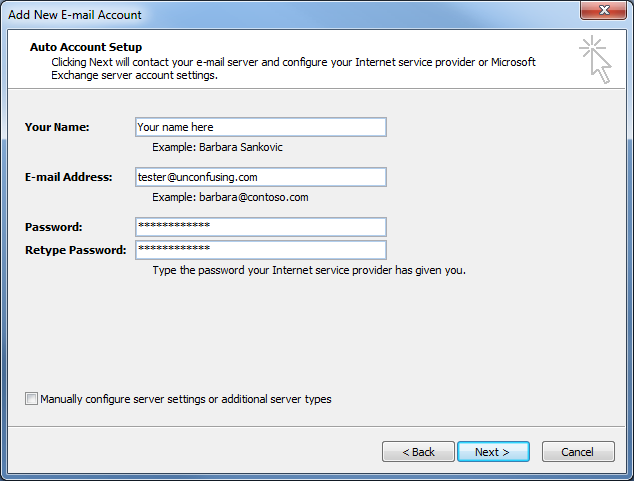
5. After entering all of the requested information, click "Next".
There is the option to "Manually configure server settings or additional server types". It is up to you whether to check this box. If you do not check the box, skip to step 6.
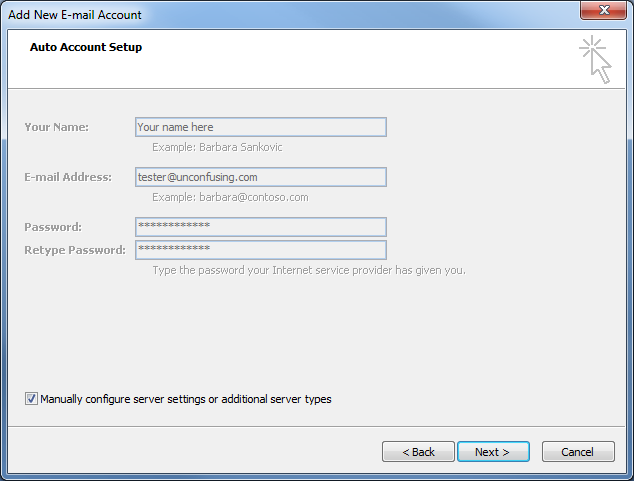
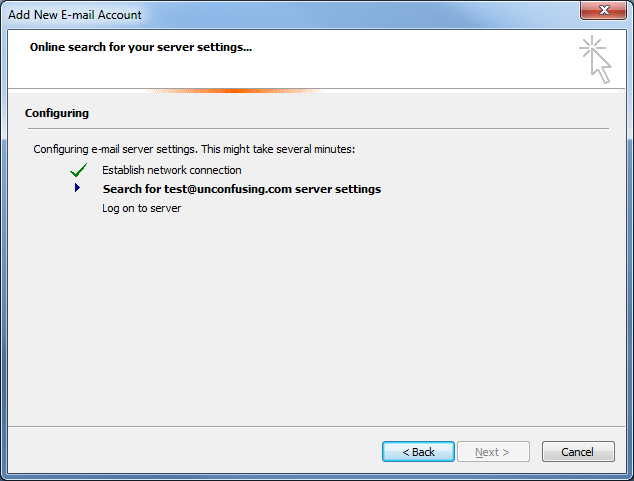
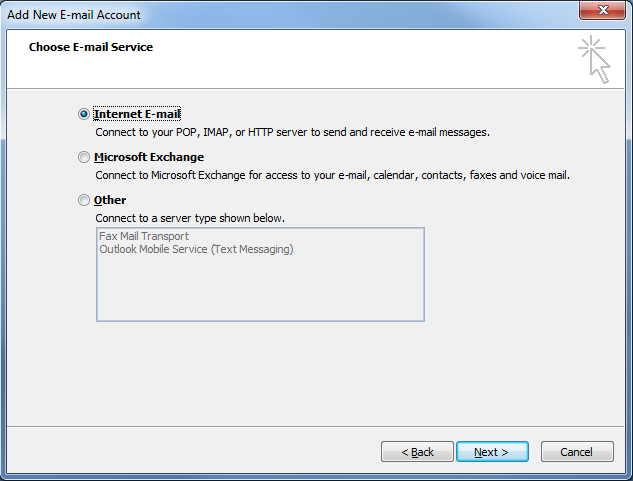
6. Select the "Internet E-mail" option.
7. Click the "Next" button.
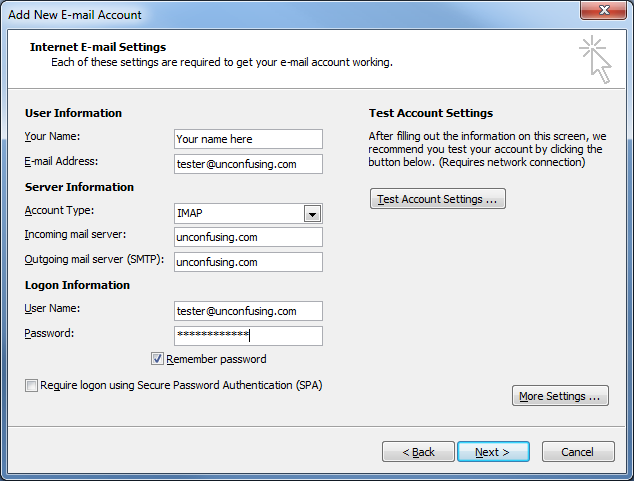
8. Enter your name and email address in the space provided.
9. For server information, select "IMAP". Then enter your domain name in the space provided for "Incoming mail server" and "Outgoing mail server (SMTP)". (Note: The domain names must match exactly.)
10. Continue to enter your username and password.
Make sure that you use your FULL email address for the user name. And don�t worry about putting "mail" or "smtp" in front of the server names. They will work just fine with your domain name, which should be the same for both server boxes. You should always "Test Account Settings" before moving on, if you are using a POP3 account.
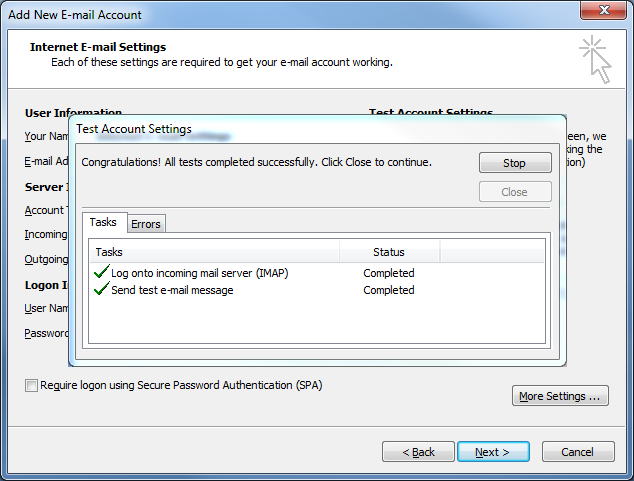
11. After the test is completed, this screen should appear.
12. Click the "More Settings" button.
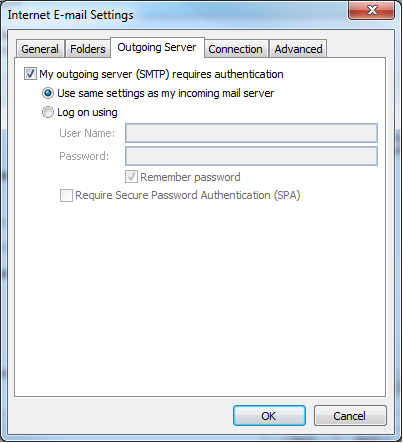
13. Select the "Outgoing Server" tab.
14. Select "My outgoing server...".
15. When the other options are open, select "Use the same settings as...".
16. Click OK. You're done here!
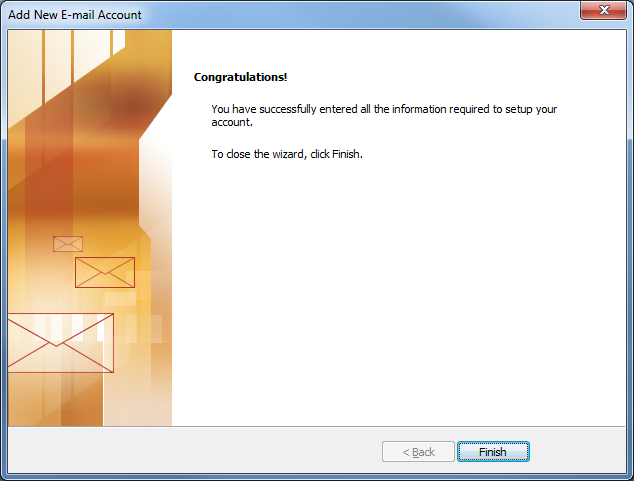
17. Once you've reached this screen, click the "Next" button.
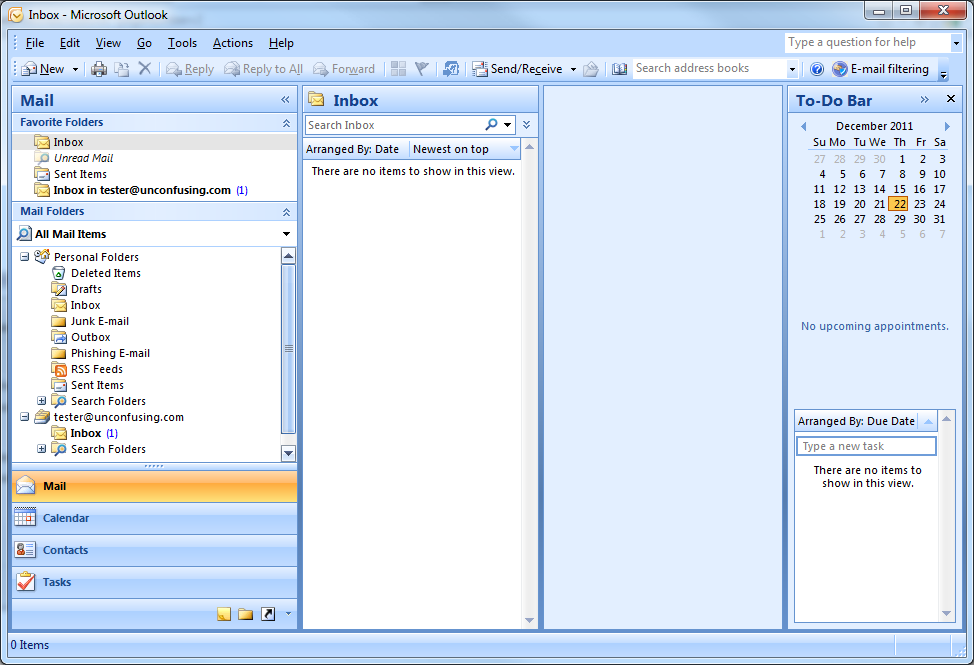
Outlook 2007 should open up to your inbox.
