Outlook
Microsoft's flagship email program, capable of managing email, calendar, and contacts for multiple accounts.
Outlook Email 2010 Tutorial
The following steps will walk you through how to setup Outlook to download your email. Just follow the instructions below the picture.
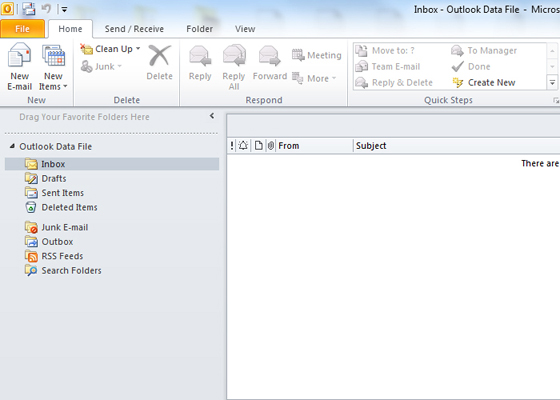
1. Select the File menu.
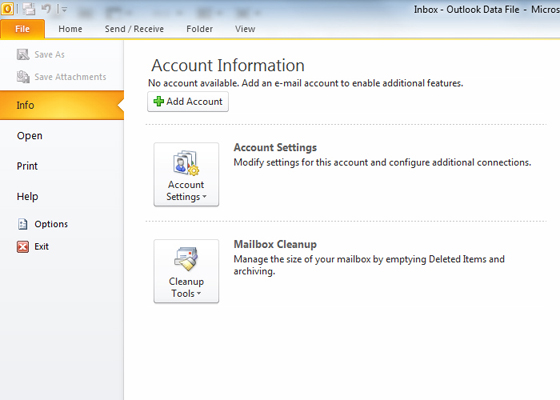
2. Select the Info menu item then select the Add Account button.
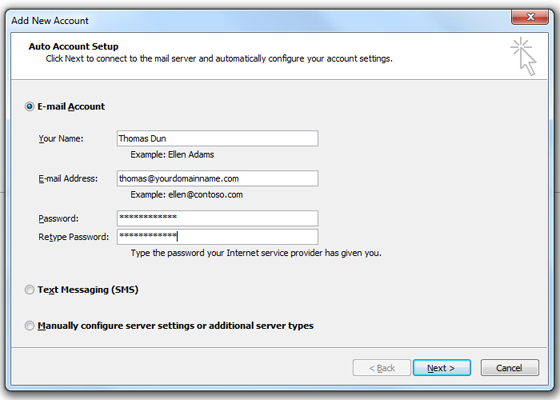
3. Fill in Your Name with your full name as you would like it displayed, your email address as setup within CPanel, and your password for that email account.
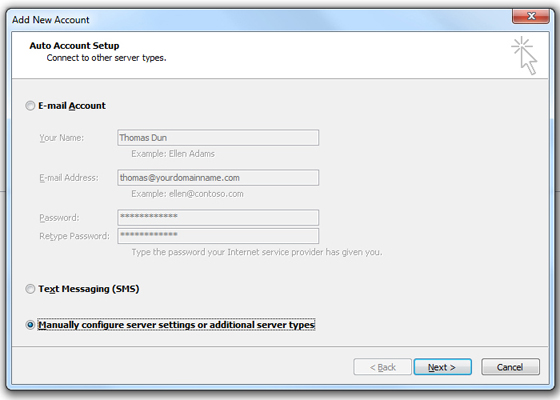
4. Check the box that says "manually configure server settings or additional server types". Then click Next.
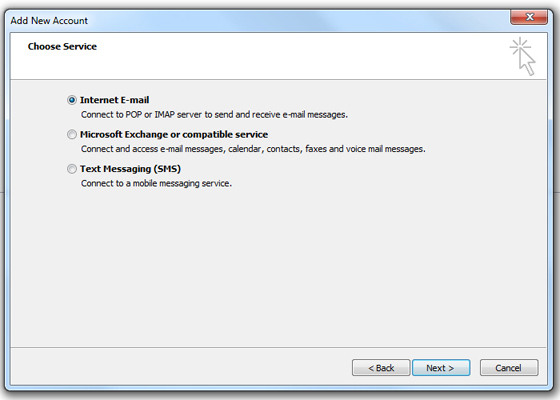
5. Select "Internet EMail", then click Next.
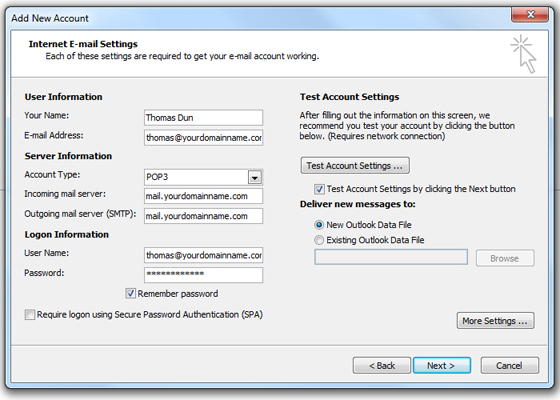
6. Fill in your account information.
- Your name: Ensure you type your full name
- Email Address: this is the email address as previously used in step 3
- Account Type: Select either POP3 or IMAP
Check the "Remember Password" box, if you prefer.
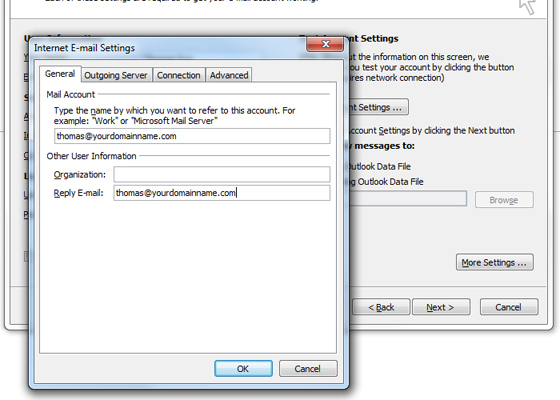
7. On the popup screen, type your email address in the Reply Email address field. Click the Advanced tab.
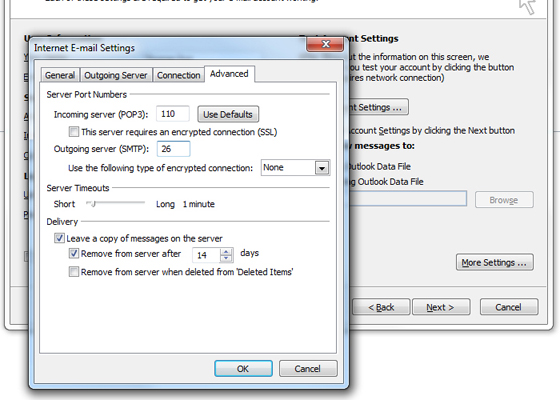
8. Under Outgoing server SMTP, change 25 to 26 instead. Click OK.
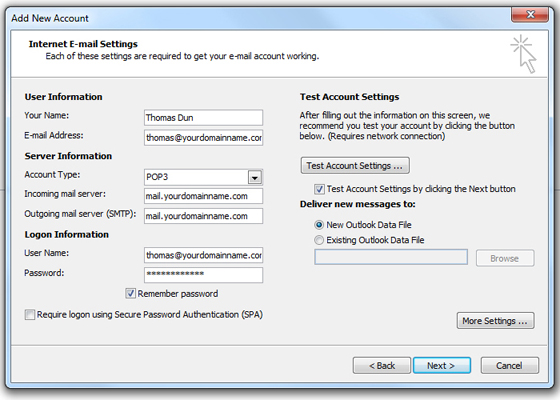
9. When you see this screen, click Next.
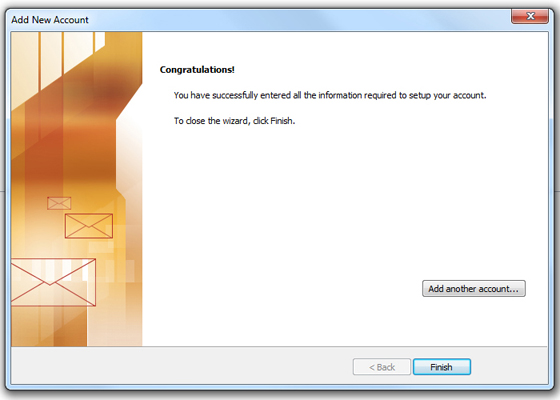
10. You should see the screen below. Click Finish.
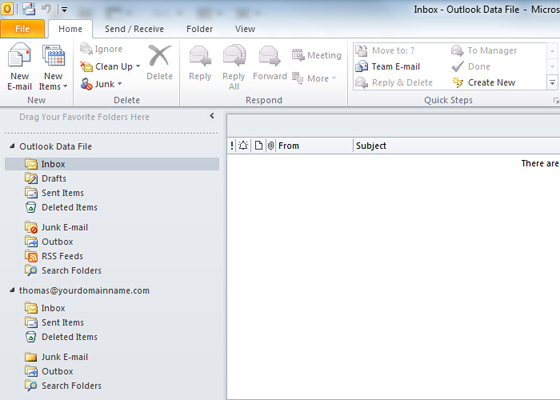
11. You should see the screen below listing your email accounts.
12. Finished! Your account is now setup and ready to use. If you have multiple accounts, repeat these steps with the other account information.
