Quick Step Shortcut
A quick step is designed to create shortcuts for commonly used tasks.
How to create a quick step shortcut in Outlook 2013 (for moving email)
The following steps will walk you through how to set up a quick step shortcut to move emails to a specific folder. When you press the key combination, you can bulk-move emails to a local/imap folder. This is handy for archiving manually.
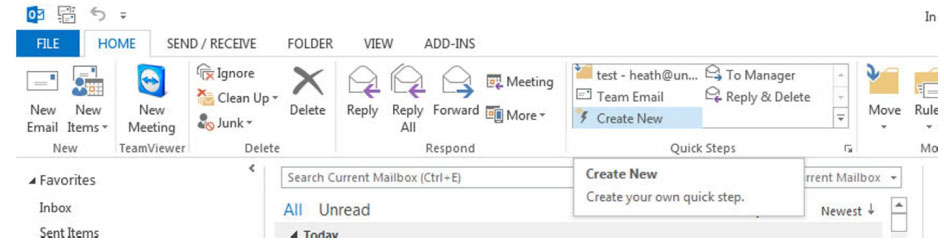
1. On the home tab, under the Quick Steps sub section (past the reply buttons) click Create New.
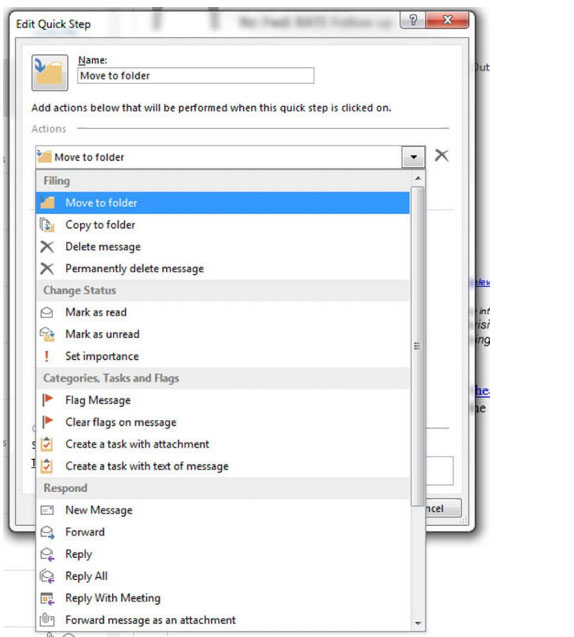
2. Using the popup box, select Move to Folder as the Quick Step Action.
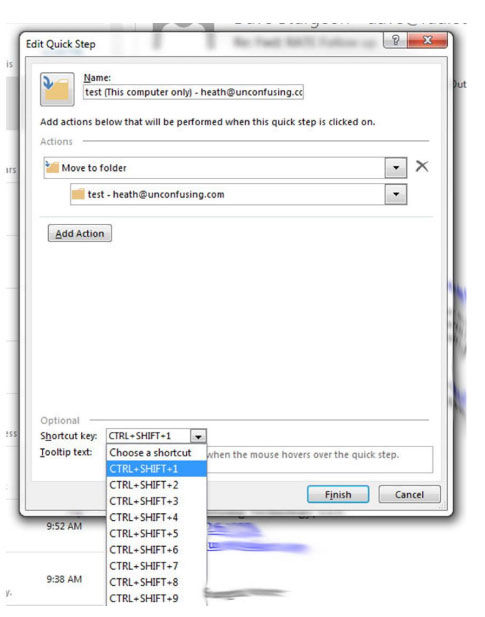
3. Select the folder you would like to move to in the second drop box. This can be a local folder or an IMAP Folder.
At the bottom, you will see a option for Shortcut Key. Select the key combination that you would like to press in order to move messages into a folder.
After this is complete you can highlight emmails and press the key combination you have selected to have Outlook automatically move them to the appropriate folder.
