Take a Screenshot
Screenshots are often useful for reporting issues to IT staff or just to document something on your screen!
If you are using an interface or operating system other than Windows, check this link to show how to make a screenshot on just about everything!
How to take a screenshot of your Windows computer
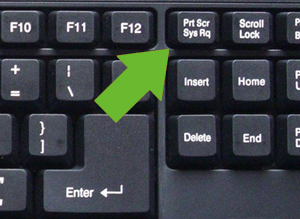
1. Locate the Print Screen key on your keyboard. This could be abbreviated as PRT SCR.
2. Once you have pressed the print screen key, an image of your desktop is actually saved in memory in the clipboard.
3. You can now use the PASTE function to paste your screenshot into the body of an email, word document, or graphics program.
Saving an image into Paint
Windows has a built-in program called Paint that can be used to save images.
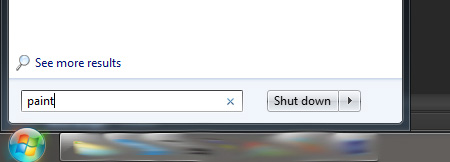
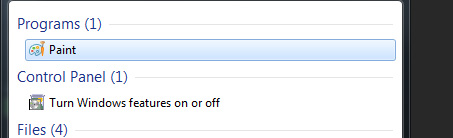
1. Click the start button and type in paint in the searchbox.
2. Click Paint to open the program from the results list.
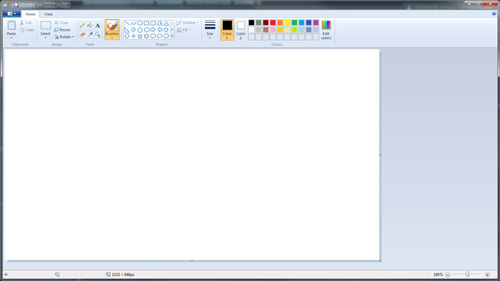
3. Once Paint is open, you'll see a blank canvas.
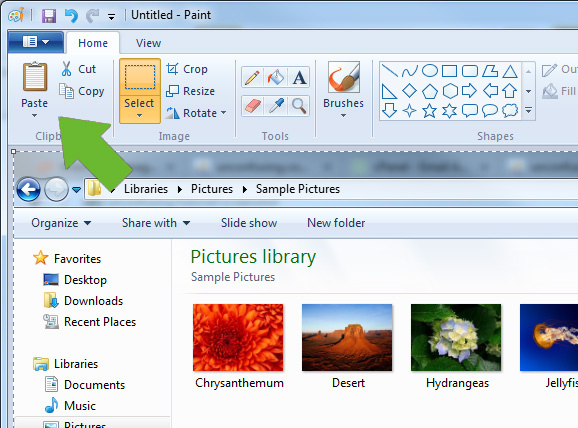
4. Click the PASTE button to have your screenshot dropped into the canvas.
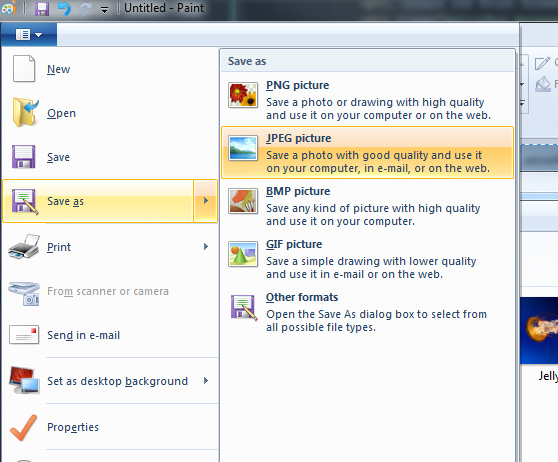
5. Click the top left dark blue icon.
6. Select Save As > JPEG picture.
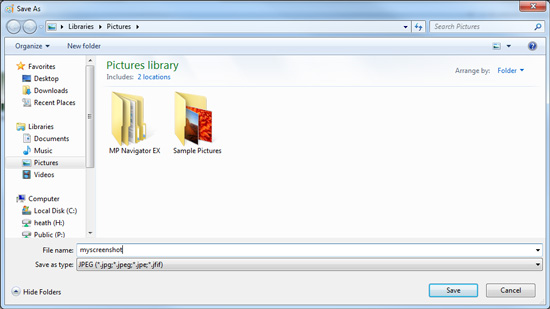
7. Save the image with a filename you can recognize in a location you can find - we recommend Desktop or My Pictures.
8. Attach the file you saved in step 7 to your support ticket email.
