Thunderbird
Mozilla's free, open-source email program, used to communicate and manage multiple email accounts, feeds, calendars and contacts.
Thunderbird Email Tutorial
Thank you for using our Unconfusing tutorial!
The following steps will walk you through how to setup Thunderbird to download your email. Just follow the instructions below the picture.
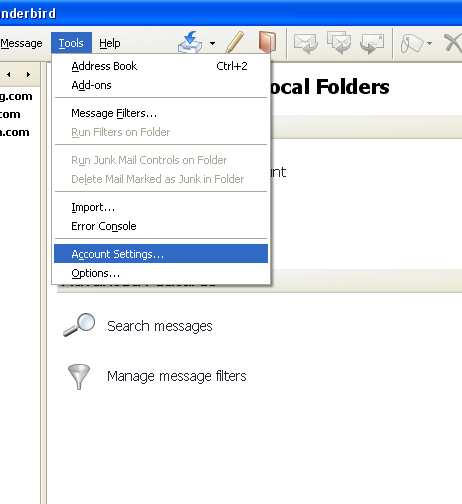
1. Click on the Tools menu.
2. Select "Account Settings".
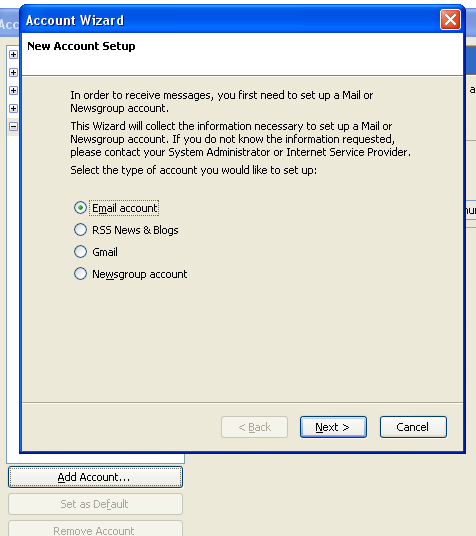
3. Click the "Add Account" button.
4. Select the "Email account" option and click next.
You can also setup Thunderbird to check your Gmail account if you use that service.
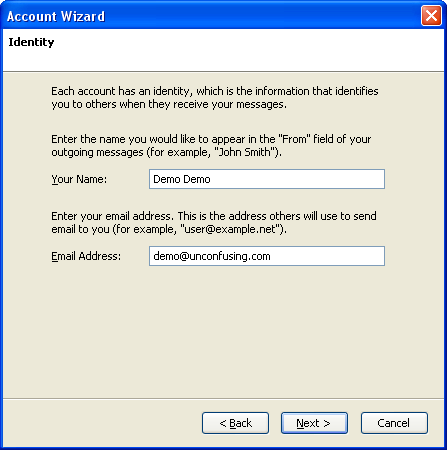
5. Type your name in the first box.
6. Type your email address in the second box.
Keep in mind that this name is what people will see when you send them an email. You should use here a name people will recognize, or what you want them to see.
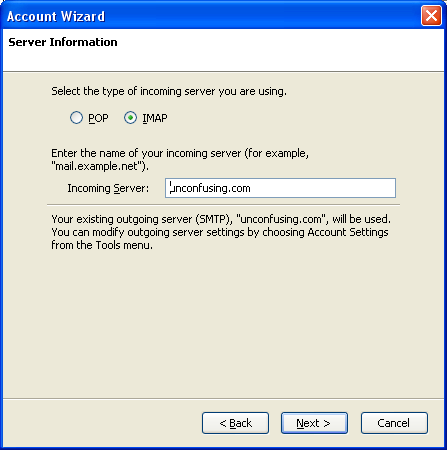
7. Select "IMAP" *.
8. Make sure your "Incoming Server" matches your domain name (what you use to access your website, without the "http://" or "www." in front of it).
* The servers support both POP3 and IMAP mail types.
IMAP is primarily used in conjunction with a webmail system, which we also offer. It is useful in synchronizing both the emails on your computer, phone, and in your webmail box.
Select POP3 if you do not plan on using webmail OR plan on "leaving a copy of messages on the server" which you can find under the Advanced menu in the "More Settings" dialog.
Please remember you may not receive all of your email if you do not delete your email regularly!
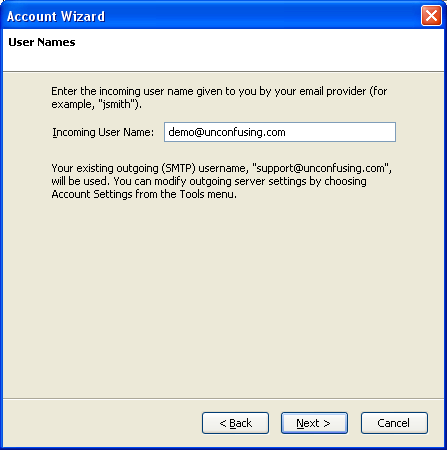
9. Type your full email address for the username.
Make sure that you use your FULL email address for the user name. Don't worry about the SMTP settings you see here. We'll configure that later.
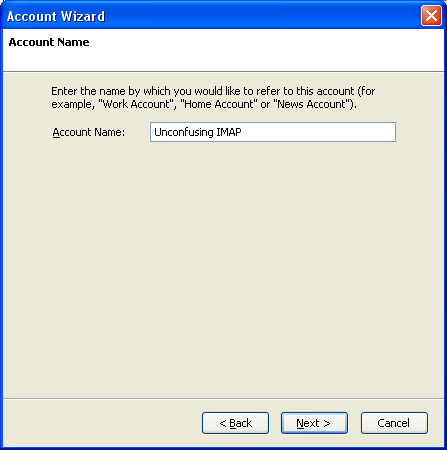
10. Type in a recognizable name for this account.
If you are using multiple email accounts or have multiple addresses, you want to name this one something that distinguishes it from the other accounts. Generally, the email address works just fine.
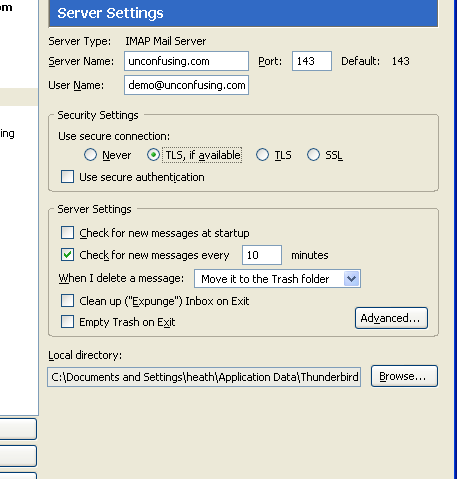
11. From the "Server Settings" selection in the left pane, check the options that match your desired configuration. For example, you may want to check for messages at startup, or you may want to use "SSL" or a secure connection to get your email.
Once the account is added, you can change the settings by going back to Tools > Account Settings and selecting the options on the left pane you want to change.
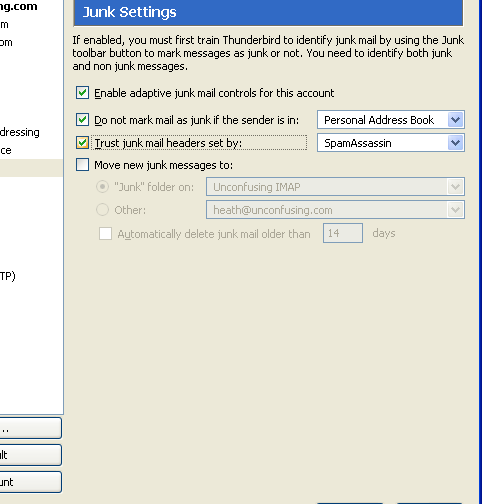
12. Select "Junk Settings" from the left pane.
13. Click "Trust junkmail headers sent by" and make sure SpamAssassin is in the box.
SpamAssassin is the spam filtering software we use on our servers. It is actually left up to the client as to what to do with the junkmail, so if you want to have Thunderbird "junk" the messages tagged by SpamAssassin, check this option. You can control your SpamAssassin settings in your control panel. Please see the account holder at your company if you need to alter these.
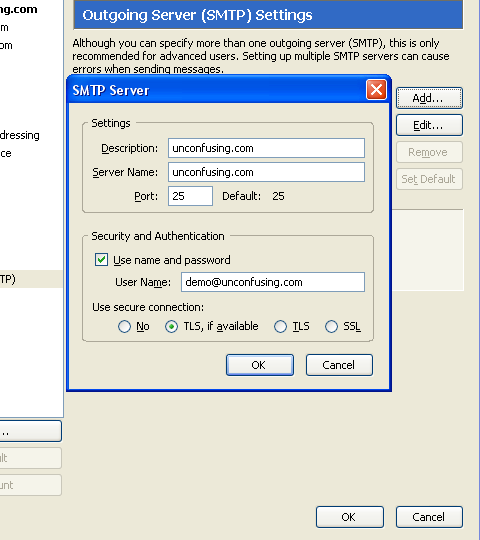
14. Select "Outgoing Server (SMTP)" from the left pane.
15. Click the "Add" button.
16. The first two options should match your domain name.
17. Again, your username should be your full email address.
Sometimes people prefer for their email to go through their ISP's system, which is fine by us. You might enter "charter.net" or "bellsouth.net" here instead of your server. You would input your username with THEM here as well.
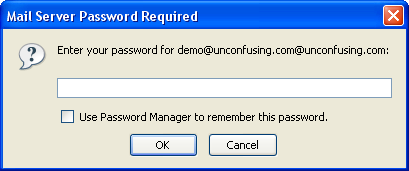
18. Finally, you should have a pop-up that asks you for your password to check your email. Enter that here.
For more help on how to use Thunderbird, there are some nice tutorials here: http://opensourcearticles.com/thunderbird_15/english/part_02
